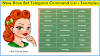How to Make a Searchable Dropdown in Flutter
Dropdowns are an essential UI component, but adding a searchable dropdown can greatly enhance the user experience. In this post, we'll implement a custom searchable dropdown using the
dropdown_search package in Flutter. This tutorial includes step-by-step instructions, along with reusable code snippets.- Step 1: Add Dependencies:
Start by adding the
dropdown_search dependency to your project. Open your pubspec.yaml file and include the following: dependencies:
dropdown_search: ^6.0.1 # or the latest version - Step 2: Create a Custom Search Dropdown Widget:
To make your dropdown reusable, create a new file named custom_dropdown_search.dart and paste the following code:
import 'package:dropdown_search/dropdown_search.dart';
import 'package:flutter/material.dart';
class CustomSearchDropdown extends StatelessWidget {
final String? hint;
final String? label;
final List<String> items;
final String? selectedItem;
final FormFieldValidator<String>? validator;
final ValueChanged<String?>? onChanged;
final bool? showSearchBox;
final bool? isEnable;
final bool? isMandatory;
const CustomSearchDropdown({
super.key,
this.hint,
this.label,
required this.items,
this.selectedItem,
this.validator,
this.onChanged,
this.showSearchBox,
this.isEnable,
this.isMandatory,
});
@override
Widget build(BuildContext context) {
return Column(
crossAxisAlignment: CrossAxisAlignment.start,
children: [
label != null ? Text('$label') : const Offstage(),
const SizedBox(
height: 8,
),
DropdownSearch<String>(
items: (string, loadProps) => items,
validator: validator,
onChanged: onChanged,
enabled: isEnable ?? true,
selectedItem: selectedItem,
autoValidateMode: AutovalidateMode.onUserInteraction,
decoratorProps: DropDownDecoratorProps(
decoration: InputDecoration(
contentPadding: const EdgeInsets.all(8),
hintText: hint,
filled: true,
isDense: true,
suffixIcon: const Icon(Icons.arrow_drop_down, size: 15),
suffixIconConstraints: const BoxConstraints(maxHeight: 43),
fillColor:
isEnable == false ? Colors.grey.shade300 : Colors.white,
enabledBorder: customBorder(color: const Color(0xff7d7d82)),
focusedBorder: customBorder(color: const Color(0xff7d7d82)),
disabledBorder: customBorder(color: const Color(0xff7d7d82)),
errorBorder: customBorder(color: Colors.red),
focusedErrorBorder: customBorder(color: Colors.red),
border: customBorder(color: const Color(0xff7d7d82)),
),
),
dropdownBuilder: (context, selectedItem) {
return Padding(
padding: const EdgeInsets.all(6.0),
child: selectedItem == null ? const Text('') : Text(selectedItem),
);
},
popupProps: PopupProps.dialog(
showSearchBox: showSearchBox ?? false,
dialogProps: DialogProps(
shape: RoundedRectangleBorder(
borderRadius: BorderRadius.circular(14),
),
),
searchFieldProps: TextFieldProps(
decoration: InputDecoration(
filled: true,
hintText: "Search",
prefixIcon: const Icon(Icons.search, color: Color(0xff707070)),
isDense: true,
border: OutlineInputBorder(
borderRadius: BorderRadius.circular(8),
borderSide: const BorderSide(
color: Color(0xff707070),
),
),
),
),
itemBuilder: (context, item, isenable, isSelected) {
return Container(
alignment: Alignment.centerLeft,
padding:
const EdgeInsets.symmetric(horizontal: 12, vertical: 14),
child: Text(item),
);
},
),
),
],
);
}
OutlineInputBorder customBorder({required Color color}) {
return OutlineInputBorder(
borderRadius: BorderRadius.circular(15.0),
borderSide: BorderSide(color: color),
);
}
}
- Step 3: Use the Custom Dropdown in a New Screen
Now, create a screen or widget to use the CustomSearchDropdown. For this example, we'll create a new screen named DropdownExampleScreen.
import 'package:flutter/material.dart';
import 'custom_dropdown_search.dart';
class DropdownExampleScreen extends StatelessWidget {
DropdownExampleScreen({super.key});
final List<String> dropdownItems = [
"Apple",
"Banana",
"Cherry",
"Date",
"Elderberry",
"Fig",
"Grapes"
];
@override
Widget build(BuildContext context) {
return Scaffold(
appBar: AppBar(title: const Text("Searchable Dropdown Example")),
body: Padding(
padding: const EdgeInsets.all(16.0),
child: CustomSearchDropdown(
items: dropdownItems,
label: "Select Fruit",
hint: "Select a Fruit",
showSearchBox: true,
isMandatory: true,
validator: (value) {
if (value == null || value.isEmpty) {
return "Please select a fruit";
}
return null;
},
onChanged: (value) {
print("Selected fruit: $value");
},
),
),
);
}
}
- Step 4: Update Your Home Page
Finally, call the DropdownExampleScreen from your main.dart file or any navigation logic:
Final Output When you run the app, you'll see a clean and responsive dropdown with a search option. Users can select items or filter them using the search bar.import 'package:flutter/material.dart'; import 'dropdown_example_screen.dart'; void main() { runApp(const MyApp()); } class MyApp extends StatelessWidget { const MyApp({super.key}); @override Widget build(BuildContext context) { return MaterialApp( title: 'Flutter Demo', theme: ThemeData(primarySwatch: Colors.blue), home: DropdownExampleScreen(), ); } }
This concludes the tutorial. Feel free to modify the widget and functionality to meet your project requirements! Let me know if you have further questions or need more enhancements. 😊